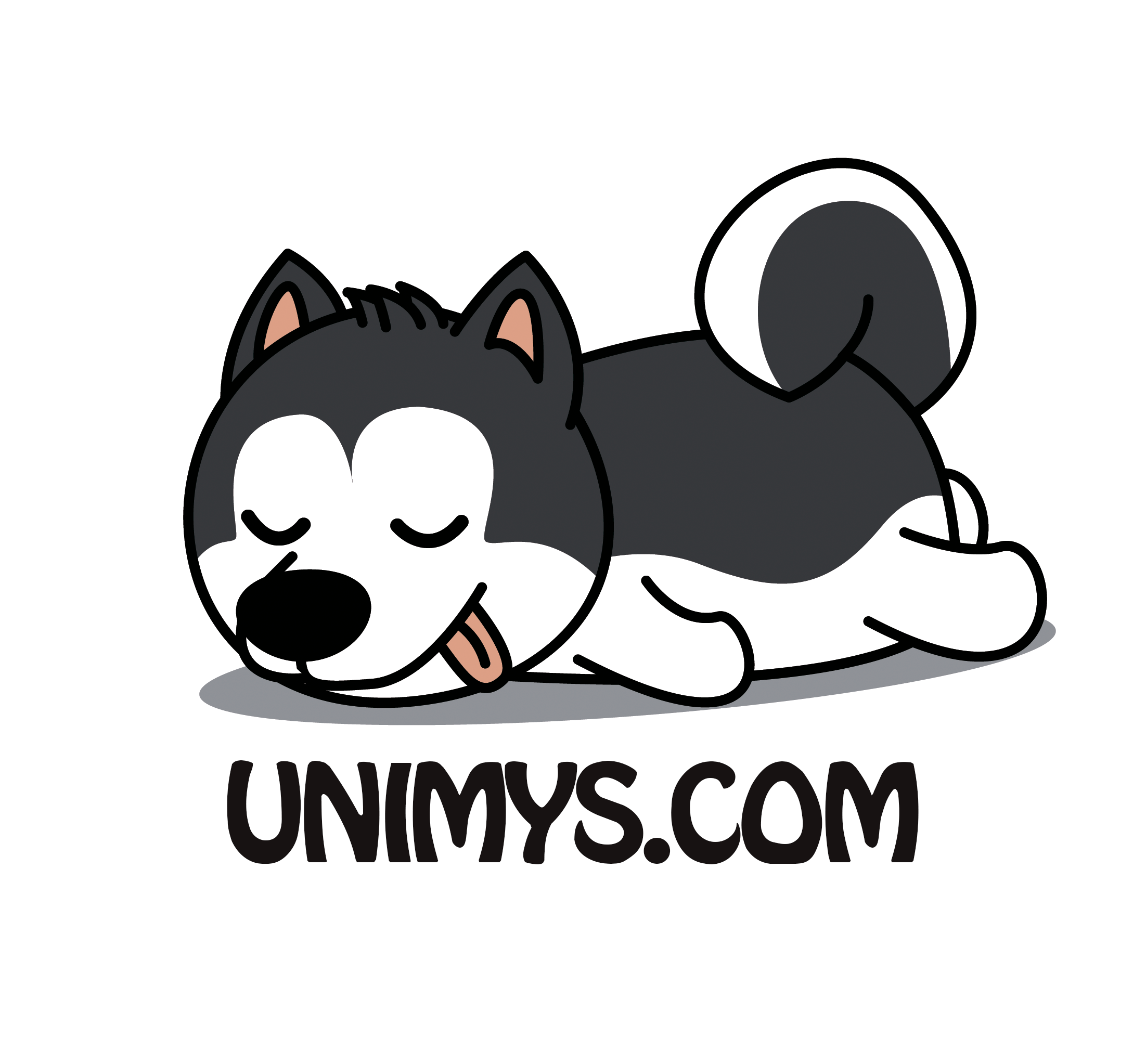Здравствуйте! Если у вас проблема с архивом, то, скорее всего, ошибка на вашей стороне. Мы проверяем курсы перед продажей, в 99% случаев архив рабочий. Проверьте, что у вас последняя версия архиватора 7-Zip, либо WinRAR. Не используйте онлайн архиваторы, как правило, они плохо работают. Если у вас не получается открыть файл, то попробуйте разные архиваторы на ПК. Также проверьте, что у вас хватает места на компьютере или телефоне, довольно часто ошибка как раз из-за этого. Если у вас не подходит пароль, то проверьте, что вы не скопировали лишний пробел, все пароли проверялись вручную, они подходящие. Если ничего не помогло, то скачайте занова архив и попробуйте разорхивировать файл.
Пошаговая инструкция:
Для разархивирования файлов формата RAR и ZIP, вам потребуется специальное программное обеспечение. Ниже приведена общая инструкция по разархивации файлов в форматах RAR и ZIP:
Для разархивации файлов формата RAR:
- Установите программу для разархивации RAR. Один из самых популярных инструментов для этого – WinRAR (для Windows) или UnRARX (для macOS). Вы можете найти их на официальных веб-сайтах и скачать бесплатные версии.
- Откройте программу. После установки откройте программу для разархивации RAR, которую вы выбрали.
- Откройте RAR-архив. В программе выберите опцию “Открыть” или “Импорт” и выберите RAR-архив, который вы хотите разархивировать.
- Извлеките файлы. Выделите файлы или папки, которые вы хотите извлечь из архива, и нажмите на кнопку “Извлечь” или подобную.
- Выберите место сохранения. Укажите путь к месту, где вы хотите сохранить извлеченные файлы, и нажмите “OK” или “Извлечь”.
- Дождитесь завершения процесса. Программа начнет разархивацию файлов, и вы сможете увидеть процесс на экране. После завершения файлы будут извлечены и доступны по указанному пути.
Для разархивации файлов формата ZIP:
- Windows: В операционной системе Windows обычно есть встроенная поддержка ZIP-архивов. Вы можете просто дважды щелкнуть по ZIP-архиву, и Windows откроет его как папку. Затем вы можете скопировать файлы, перетащив их в другое место.
- macOS: В macOS также есть встроенная поддержка ZIP-архивов. Вы можете дважды щелкнуть по ZIP-архиву, и он автоматически разархивируется, создавая папку с его содержимым.
- Используйте программное обеспечение сторонних разработчиков: Если вам нужно выполнить более продвинутые операции с ZIP-архивами, вы можете установить программу, такую как 7-Zip (для Windows) или The Unarchiver (для macOS). После установки таких программ вы можете открывать и извлекать файлы из ZIP-архивов с большей гибкостью.
Мак и формат RAR
Для разархивации файлов формата RAR на компьютере Mac вы можете использовать программу The Unarchiver, которая бесплатно доступна в Mac App Store. Вот как это сделать:
- Установите The Unarchiver:
- Откройте App Store на своем Mac.
- В поисковой строке в верхнем правом углу введите “The Unarchiver”.
- Нажмите “Установить” рядом с приложением The Unarchiver и дождитесь его установки.
- Разархивация RAR-архива:
- Найдите RAR-архив, который вы хотите разархивировать на вашем компьютере.
- Щелкните правой кнопкой мыши (или удерживайте Ctrl и щелкните левой кнопкой мыши) на файле RAR.
- В контекстном меню выберите “Открыть с” и затем “The Unarchiver”.
- Дождитесь завершения разархивации:
- The Unarchiver автоматически разархивирует файлы из RAR-архива и поместит их в ту же папку, где находится исходный RAR-файл.
- После завершения процесса разархивации вы можете найти извлеченные файлы в этой папке.
Теперь у вас есть разархивированные файлы из RAR-архива на вашем компьютере Mac, готовые к использованию.
Телефон. Андроид. Rar.
Для разархивации файлов формата RAR на устройстве Android вы можете воспользоваться приложением RAR для Android, которое доступно в Google Play Store. Вот как это сделать:
- Установите RAR для Android:
- Откройте Google Play Store на своем устройстве Android.
- В поисковой строке в верхней части экрана введите “RAR”.
- Нажмите “Установить” рядом с приложением “RAR” и дождитесь его установки.
- Разархивация RAR-архива:
- Найдите RAR-архив, который вы хотите разархивировать на вашем устройстве Android, например, в приложении “Файлы” или “Загрузки”.
- Тапните на файле RAR, чтобы его выделить.
- Внизу экрана, на панели инструментов, тапните на значок “Извлечь” (в виде выходящей стрелки).
- Выберите место, куда вы хотите извлечь файлы, и тапните “OK” или “Извлечь”. Обычно, файлы будут извлечены в ту же папку, где находится исходный RAR-файл.
- Дождитесь завершения разархивации:
- Приложение RAR для Android автоматически разархивирует файлы из RAR-архива в выбранное вами место.
После завершения процесса разархивации вы сможете найти извлеченные файлы в указанной вами папке на устройстве Android, и они будут готовы к использованию.
Телефон/Плашет. Айфон. Rar.
На устройствах iPhone и iPad существует несколько способов разархивирования файлов формата RAR. Один из самых простых способов – использовать приложение Files (Файлы), встроенное в iOS. Вот как это сделать:
- Установите приложение Files (Файлы), если оно ещё не установлено:
- В большинстве случаев, Files (Файлы) уже предустановлено на устройствах с iOS. Вы можете найти его на главном экране или в разделе “Настройки” > “Приложения” > “Files”.
- Загрузите RAR-архив на ваше устройство:
- Сначала вам нужно загрузить RAR-архив на ваше устройство. Вы можете сделать это через электронную почту, облачное хранилище (например, Dropbox или iCloud Drive), или с помощью браузера, если файл доступен онлайн.
- Откройте Files (Файлы):
- Запустите приложение Files (Файлы) на вашем iPhone или iPad.
- Найдите и откройте RAR-архив:
- Внутри приложения Files (Файлы) найдите место, где находится ваш RAR-архив (например, в iCloud Drive или на устройстве).
- Тапните по RAR-архиву, чтобы его выделить.
- Извлеките файлы:
- Теперь тапните на значок “Извлечь” (кнопка выходящей стрелки) внизу экрана. Это приведет к извлечению файлов из RAR-архива.
- Дождитесь завершения разархивации:
- После завершения процесса разархивации вы сможете найти извлеченные файлы в той же папке, где находился исходный RAR-архив.
Теперь у вас есть разархивированные файлы из RAR-архива на вашем устройстве iPhone или iPad, готовые к использованию.
Айфон. Zip
На устройствах iPhone и iPad процесс разархивации файлов формата ZIP намного проще, так как iOS имеет встроенную поддержку ZIP-архивов. Вот как разархивировать ZIP-файлы на iPhone или iPad:
- Загрузите ZIP-архив на ваше устройство:
- Сначала вам нужно загрузить ZIP-архив на ваше устройство. Вы можете сделать это через электронную почту, облачное хранилище (например, iCloud Drive) или с помощью браузера, если файл доступен онлайн.
- Откройте файлы (Files) или iCloud Drive:
- Запустите приложение “Files” (Файлы), которое встроено в iOS, или откройте “iCloud Drive”, если файл находится в облачном хранилище iCloud.
- Найдите и откройте ZIP-архив:
- Внутри приложения “Files” или “iCloud Drive” найдите место, где находится ваш ZIP-архив.
- Тапните по ZIP-архиву, чтобы его выделить.
- Разархивируйте ZIP-архив:
- Просто тапните по ZIP-архиву, и iOS автоматически разархивирует его.
- Вы увидите извлеченные файлы в той же папке, где находился исходный ZIP-архив.
Теперь у вас есть разархивированные файлы из ZIP-архива на вашем устройстве iPhone или iPad, и вы можете использовать их в соответствии с вашими потребностями.
Андроид. Zip
На устройствах Android процесс разархивации файлов формата ZIP также довольно прост, и большинство устройств по умолчанию поддерживают этот формат. Вот как разархивировать ZIP-файлы на Android:
- Найдите ZIP-архив:
- Используйте приложение для управления файлами (например, “Мои файлы”, “Файлы” или “ES File Explorer”), чтобы найти ZIP-архив, который вы хотите разархивировать. Обычно, ZIP-архивы можно найти в папке “Загрузки” или в папке, в которой вы сохраняли файл.
- Откройте ZIP-архив:
- Тапните по ZIP-архиву, чтобы его выделить.
- Извлеките файлы:
- Обычно, после выбора ZIP-архива, появится опция “Извлечь” или “Разархивировать”. Тапните на эту опцию.
- Выберите место для извлечения файлов:
- Укажите место на вашем устройстве, куда вы хотите извлечь файлы из ZIP-архива.
- Дождитесь завершения разархивации:
- После тапа на опцию “Извлечь”, Android автоматически разархивирует ZIP-архив и поместит извлеченные файлы в указанное вами место.
- Найдите извлеченные файлы:
- Вы можете найти извлеченные файлы в папке, которую вы указали для извлечения, или в специальной папке, предназначенной для разархивированных файлов.
Теперь у вас есть разархивированные файлы из ZIP-архива на вашем устройстве Android, готовые к использованию.
Андроид Многотомный архив. ZIP.
Если у вас есть многотомный (многодисковый) ZIP-архив на устройстве Android, то разархивирование его может потребовать немного больше усилий. Многотомные архивы разбиваются на несколько частей, и вам нужно будет объединить их воедино, прежде чем извлечь файлы. Вот как это сделать:
- Найдите все части многотомного ZIP-архива:
- Убедитесь, что у вас есть все части многотомного ZIP-архива на вашем устройстве Android. Обычно они имеют расширения .zip, .z01, .z02 и так далее.
- Используйте специализированное приложение:
- Для разархивации многотомных ZIP-архивов на Android лучше всего использовать специализированные приложения, такие как “ZArchiver” или “RAR” (если у вас установлено RAR-приложение).
- Откройте приложение для архивации:
- Запустите приложение, которое вы выбрали для разархивации.
- Найдите и выберите главный файл ZIP-архива:
- В приложении найдите один из файлов многотомного ZIP-архива (обычно файл с расширением .zip) и выберите его.
- Разархивируйте архив:
- После выбора главного файла, приложение должно предложить вам объединить остальные части архива. Нажмите “Да” или “Объединить”, и приложение автоматически распознает и объединит все части многотомного архива.
- Извлеките файлы:
- После объединения частей архива, вы сможете приступить к разархивации файлов, как описано в предыдущем ответе для обычных ZIP-архивов.
Теперь у вас должны быть разархивированные файлы из многотомного ZIP-архива на вашем устройстве Android, готовые к использованию.
Айфон. Многотомный архив. ZIP
На устройствах iPhone или iPad разархивация многотомных ZIP-архивов может быть более сложной, так как стандартное приложение Files (Файлы) или другие стандартные инструменты iOS не всегда поддерживают автоматическое объединение частей архива. В этом случае вам потребуется использовать стороннее приложение для архивации, которое поддерживает работу с многотомными ZIP-архивами. Вот как это можно сделать:
- Установите подходящее приложение:
- Перейдите в App Store на вашем устройстве iPhone или iPad.
- Поищите приложения для работы с архивами, такие как “Documents by Readdle,” “FileApp,” или “iZip.” Убедитесь, что выбранное вами приложение поддерживает разархивацию многотомных ZIP-архивов.
- Загрузите части многотомного ZIP-архива:
- Сначала загрузите все части многотомного ZIP-архива на ваше устройство iPhone или iPad. Вы можете сделать это через электронную почту, облачное хранилище или с помощью браузера, если файлы доступны онлайн.
- Откройте приложение для архивации:
- Запустите установленное вами приложение для архивации.
- Найдите и объедините части ZIP-архива:
- В приложении для архивации, найдите одну из частей многотомного ZIP-архива и выберите ее.
- Приложение, если оно поддерживает работу с многотомными ZIP-архивами, должно предложить вам объединить остальные части. Процесс объединения может называться “Combine” или “Merge” в приложении.
- Подтвердите объединение всех частей архива.
- Разархивируйте архив:
- После объединения частей многотомного архива, вы сможете разархивировать его в соответствии с инструкциями, указанными в предыдущих ответах для обычных ZIP-архивов.
Обратите внимание, что не все сторонние приложения для архивации могут поддерживать многотомные ZIP-архивы, поэтому выберите приложение, которое объявляет поддержку этой функции.
Айфон. Многотомный архив. RAR.
На устройствах iPhone или iPad разархивация многотомных RAR-архивов может быть более сложной, так как стандартное приложение Files (Файлы) или другие стандартные инструменты iOS не всегда поддерживают автоматическое объединение частей архива. Для разархивации многотомных RAR-архивов на устройствах iOS вам потребуется стороннее приложение для архивации, которое поддерживает эту функцию. Вот как это можно сделать:
- Установите подходящее приложение:
- Перейдите в App Store на вашем устройстве iPhone или iPad.
- Поищите приложения для работы с архивами, такие как “Documents by Readdle,” “FileApp,” или “WinZip.” Убедитесь, что выбранное вами приложение поддерживает разархивацию многотомных RAR-архивов.
- Загрузите части многотомного RAR-архива:
- Сначала загрузите все части многотомного RAR-архива на ваше устройство iPhone или iPad. Вы можете сделать это через электронную почту, облачное хранилище или с помощью браузера, если файлы доступны онлайн.
- Откройте приложение для архивации:
- Запустите установленное вами приложение для архивации.
- Найдите и объедините части RAR-архива:
- В приложении для архивации, найдите одну из частей многотомного RAR-архива и выберите ее.
- Приложение, если оно поддерживает работу с многотомными RAR-архивами, должно предложить вам объединить остальные части. Процесс объединения может называться “Combine” или “Merge” в приложении.
- Подтвердите объединение всех частей архива.
- Разархивируйте архив:
- После объединения частей многотомного RAR-архива, вы сможете разархивировать его в соответствии с инструкциями, указанными в предыдущих ответах для обычных RAR-архивов.
Обратите внимание, что не все сторонние приложения для архивации могут поддерживать многотомные RAR-архивы, поэтому выберите приложение, которое объявляет поддержку этой функции.
Андроид. Многотомный архив. RAR
На устройствах Android, для разархивации многотомных RAR-архивов (многодисковых) существует несколько приложений, которые поддерживают эту функцию. Одним из таких приложений является “RAR for Android”. Вот как разархивировать многотомный RAR-архив на устройстве Android:
- Установите “RAR for Android”:
- Если у вас еще не установлено приложение “RAR for Android”, вы можете найти его в Google Play Store и установить бесплатную версию.
- Загрузите все части многотомного RAR-архива на устройство:
- Убедитесь, что у вас есть все части многотомного RAR-архива на вашем устройстве Android. Эти файлы часто имеют расширения .rar, .r01, .r02 и так далее.
- Откройте “RAR for Android”:
- Запустите приложение “RAR for Android” на вашем устройстве.
- Найдите и объедините части RAR-архива:
- В приложении “RAR for Android” перейдите в папку, где находятся части многотомного RAR-архива.
- Выберите одну из частей (например, файл с расширением .rar) и тапните на него, чтобы выделить его.
- Затем нажмите на кнопку “Извлечь в”, которая выглядит как выходящая стрелка, и выберите опцию “Объединить”.
- Приложение автоматически объединит все части многотомного архива в один RAR-архив.
- Разархивируйте архив:
- После объединения частей архива, тапните на новый архив, чтобы его выделить.
- Затем выберите опцию “Извлечь” (Extract) или “Распаковать” (Unpack) для извлечения файлов из RAR-архива.
- Выберите место для извлечения файлов:
- Укажите путь или местоположение, куда вы хотите извлечь файлы, и нажмите “OK” или “Извлечь”.
- Дождитесь завершения разархивации:
- Приложение начнет разархивировать файлы, и после завершения процесса вы сможете найти извлеченные файлы в указанной папке на вашем устройстве Android.
Теперь у вас должны быть разархивированные файлы из многотомного RAR-архива на вашем устройстве Android, готовые к использованию.
Windows. Многотомный архив. Rar. Zip
Для разархивации многотомных (многодисковых) RAR-архивов в операционной системе Windows, вам потребуется установить программу, которая поддерживает эту функцию. Одним из таких инструментов является WinRAR, которая также используется для создания и управления архивами. Вот как разархивировать многотомный RAR-архив с помощью WinRAR:
- Установите WinRAR:
- Если у вас еще нет WinRAR, вы можете скачать и установить его с официального веб-сайта.
- Создайте новую папку:
- Рекомендуется создать новую папку, в которую вы хотите разархивировать содержимое многотомного RAR-архива. Это поможет вам легко найти извлеченные файлы.
- Загрузите все части многотомного RAR-архива:
- Убедитесь, что у вас есть все части многотомного RAR-архива в одной и той же папке. Файлы могут иметь имена вида “archive.part1.rar”, “archive.part2.rar”, “archive.part3.rar” и так далее.
- Откройте первую часть многотомного RAR-архива:
- Найдите первую часть многотомного RAR-архива (чаще всего это файл с расширением .part1.rar) и дважды щелкните по нему.
- Извлеките файлы:
- WinRAR откроет окно с содержимым многотомного RAR-архива.
- Выделите файлы или папки, которые вы хотите извлечь из архива.
- Выберите опцию “Извлечь в”:
- Нажмите на кнопку “Извлечь в” в верхней части окна.
- Выберите место для извлечения файлов:
- Укажите путь к папке, которую вы создали на шаге 2.
- Дождитесь завершения разархивации:
- Нажмите “OK” или “Извлечь”, чтобы начать процесс разархивации. WinRAR автоматически объединит части многотомного архива и извлечет файлы в указанную вами папку.
Теперь у вас должны быть разархивированные файлы из многотомного RAR-архива на вашем компьютере под управлением Windows.
Макбук. Многотомный архив РАр.
Для разархивации многотомных (многодисковых) RAR-архивов на компьютере Mac существует несколько способов. Один из наиболее распространенных способов – использовать бесплатную программу “Unarchiver”. Вот как это сделать:
- Установите The Unarchiver:
- Если у вас еще не установлено приложение “The Unarchiver” на вашем Mac, вы можете найти его в Mac App Store и установить бесплатную версию.
- Создайте новую папку:
- Рекомендуется создать новую папку, в которую вы хотите разархивировать содержимое многотомного RAR-архива. Это поможет вам легко найти извлеченные файлы.
- Загрузите все части многотомного RAR-архива:
- Убедитесь, что у вас есть все части многотомного RAR-архива в одной и той же папке. Файлы могут иметь имена вида “archive.part1.rar”, “archive.part2.rar”, “archive.part3.rar” и так далее.
- Откройте первую часть многотомного RAR-архива:
- Найдите первую часть многотомного RAR-архива (чаще всего это файл с расширением .part1.rar) и дважды щелкните по нему.
- Извлеките файлы:
- “The Unarchiver” автоматически откроет окно с содержимым многотомного RAR-архива.
- Выделите файлы или папки, которые вы хотите извлечь из архива.
- Выберите опцию “Извлечь в”:
- Нажмите на кнопку “Извлечь” в верхней части окна.
- Выберите место для извлечения файлов:
- Укажите путь к папке, которую вы создали на шаге 2.
- Дождитесь завершения разархивации:
- Нажмите “Извлечь” или “OK”, чтобы начать процесс разархивации. “The Unarchiver” автоматически объединит части многотомного архива и извлечет файлы в указанную вами папку.
Теперь у вас должны быть разархивированные файлы из многотомного RAR-архива на вашем компьютере Mac, готовые к использованию
Многотомный архив вида «odin.001», «dva.002», «tri.003
Для объединения (сборки) файлов в Total Commander после разделения их на многотомные архивы, вам необходимо выполнить следующие шаги:
- Поместите все части архива в одну папку:
- Убедитесь, что у вас есть все части многотомного архива в одной и той же папке.
- Запустите Total Commander:
- Запустите Total Commander на вашем компьютере.
- Выберите первую часть архива:
- В открывшемся окне Total Commander перейдите в папку, где находятся части архива.
- Выберите первую часть многотомного архива, например, “taraslevchik.001”.
- Объедините части архива:
- В верхнем меню Total Commander выберите “Файл” (File) и затем “Объединить файлы” (Combine files).
- Выберите место для объединенного файла:
- Выберите место и указите имя для объединенного файла. Например, “taraslevchik.rar”.
- Дождитесь завершения объединения:
- Total Commander автоматически объединит все части многотомного архива в один файл с указанным вами именем.
Теперь у вас должен быть объединенный архив, и вы можете его открыть или разархивировать, как обычный RAR-архив, с использованием Total Commander или другого архиватора, поддерживающего формат RAR.
Обратите внимание, что объединение частей архива происходит в отдельный файл, и вы можете использовать этот файл, как будто это обычный RAR-архив.
Инструкция 2
Если многотомный архив вида «taraslevchik.001», «taraslevchik.002», «taraslevchik.003» и тд. – то его нужно собрать Total Commander’ом. Для этого скачайте все части архива в одно место (папка, диск), запустите Total Commander, откройте в нем папку где находятся все файлы, далее поместите курсор на первый частичный файл «nazvanie.001» и выберите “Собрать файлы”
К сожалению, приходится шифровать некоторые курсы, потому что это защита от удаления.
Не работает разархивация
Следуя этим инструкциям, вы сможете разархивировать файлы форматов RAR и ZIP на большинстве компьютеров.
Поэтому, если у Вас происходит ошибка, то на 99% причина на Вашей стороне.
Если при распаковке архива выходит ошибка:
1. Убедитесь, что у Вас последняя версия архиватора 7-Zip. Если это не так, установите последнюю версию и попробуйте ещё раз.
2. При распаковке многотомного архива, все части должны быть скачаны и находиться в одной папке. Части многотомного архива обычно выглядят таким образом: «taraslevchik.part1.rar», «taraslevchik.part2.rar», «taraslevchik.part3.rar» и т.д. Чтобы распаковать данный архив и соединить все части, необходимо скачать все части в одно место (папка, диск) и запустить распаковку первой части архива «taraslevchik.part1.rar», всё остальные части архива подхватятся автоматически.
3. Если ошибка говорит о том, что неправильный пароль, убедитесь, что при копировании пароля не скопированы лишние пробелы или другие символы. А также пробуйте ввести пароль вручную.
4. Скачайте архив заново. Часто бывает, что при обрыве связи архив может не докачаться.
6. Если у Вас Mac: Оказывается Mac не записывает файлы на съёмный диск размером больше 4ГБ – т.е файлы разархивируются, но становиться битыми, их не открыть.
7. Часто бывает, что при обрыве связи архив может не докачаться, а вы этого не заметили, что также будет выдавать ошибку при попытке распаковки. В таком случае необходимо скачать архив заново.
Видео:
Где взять архиватор, если у вас нет:
В гугле впишите такой же поисковый запрос, как у меня и откройте одну из ссылок, которые я выделила. Другие ссылки я не тестировала.